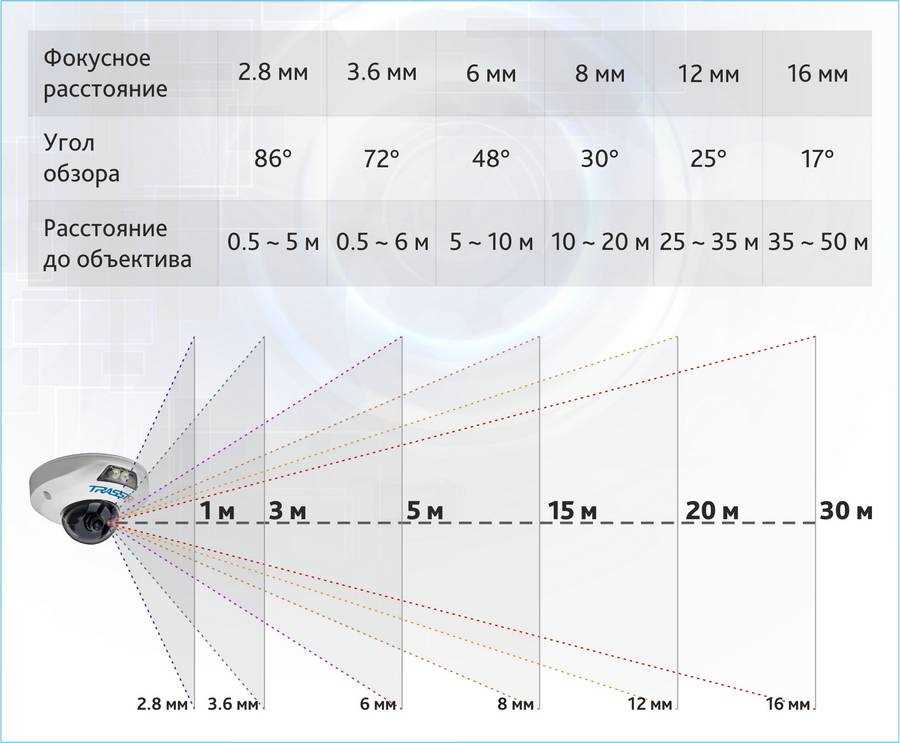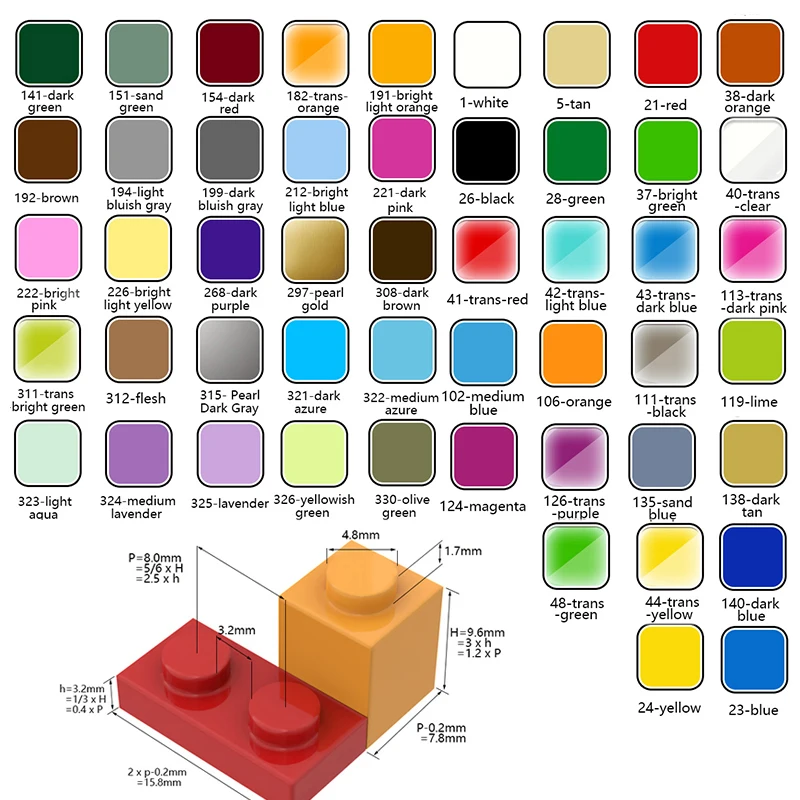Как самостоятельно удалить записи с камер видеонаблюдения без помощи профессионала
1 минута чтение

В наше время камеры видеонаблюдения являются неотъемлемой частью безопасности в многих общественных местах, таких как магазины, паркинги, офисы и другие. Однако, иногда может возникнуть необходимость удалить определенные записи с видеокамеры без обращения к профессионалу. Возможные причины этого могут быть разными, от ошибочно сделанной записи до желания удалить некоторые изображения.
Для самостоятельного удаления записей с камер видеонаблюдения необходимо следовать нескольким простым шагам. Во-первых, вам понадобится доступ к системе видеонаблюдения. В большинстве случаев это может быть сделано с помощью компьютера или мобильного устройства, подключенных к сети, на которой работает система видеонаблюдения.
После того, как вы получили доступ к системе, вам нужно перейти к разделу с записями видеокамер. Этот раздел обычно называется «Архив» или «Записи». В зависимости от модели и производителя системы видеонаблюдения, может быть необходимо найти соответствующую вкладку или меню.
Как удалять записи с камер видеонаблюдения самостоятельно
Возможность удаления записей с камер видеонаблюдения без обращения к специалисту может быть полезна в различных ситуациях. Например, если вам необходимо удалить определенные записи для освобождения места на жестком диске, или если вы хотите удалить чувствительную информацию из системы видеонаблюдения.
Вот несколько шагов, которые помогут вам удалить записи с камер видеонаблюдения самостоятельно:
- Войдите в систему управления камерами видеонаблюдения. Обычно для этого используется веб-интерфейс, к которому можно получить доступ через браузер.
- Найдите раздел, где хранятся записи с камер видеонаблюдения. Обычно это может быть отдельная вкладка или меню.
- Выберите записи, которые вы хотите удалить. Если вы хотите удалить все записи, может быть доступна опция выделить все.
- Нажмите на кнопку или ссылку для удаления выбранных записей. Обычно это может быть кнопка с названием «Удалить» или иконка корзины.
- Подтвердите удаление записей. В некоторых случаях вам может быть предложено подтвердить свое действие, чтобы избежать случайного удаления.
После выполнения этих шагов выбранные записи должны быть удалены с камер видеонаблюдения. Важно отметить, что процесс удаления может различаться в зависимости от модели и производителя камер видеонаблюдения. Если вы не уверены, как удалить записи, рекомендуется обратиться к руководству пользователя или связаться с производителем для получения подробной информации.
Подготовка к удалению записей

Перед тем, как приступить к самостоятельному удалению записей с камер видеонаблюдения, необходимо выполнить несколько важных шагов. Эти действия помогут вам сохранить целостность системы видеонаблюдения и избежать потери важной информации.
1. Резервное копирование
Перед удалением записей с камер видеонаблюдения рекомендуется создать резервные копии всех существующих видеофайлов. Это позволит вам сохранить доступ к данным, которые вам могут понадобиться в будущем. Перед копированием убедитесь, что у вас достаточно свободного места на диске.
2. Определение целей удаления
Прежде чем начать удаление записей с камер видеонаблюдения, определитесь с целями этой процедуры. Некоторые причины удаления записей могут быть связаны с освобождением места на жестком диске, защитой конфиденциальной информации или удалением устаревших данных. Определение целей поможет вам выбрать правильный подход к удалению записей и избежать нежелательных ошибок.
При удалении записей с камер видеонаблюдения важно соблюдать законы и регуляции, касающиеся видеонаблюдения и хранения персональных данных. Если не уверены в правильности процедуры удаления или возникают вопросы, рекомендуется проконсультироваться с владельцем системы видеонаблюдения или обратиться к специалисту.
Выбор программного обеспечения для удаления
При удалении записей с камер видеонаблюдения без обращения к специалисту можно использовать различное программное обеспечение. Выбор определенной программы зависит от ваших потребностей, предпочтений и возможностей.
Ниже приведена небольшая таблица с несколькими популярными программными средствами для удаления записей с камер видеонаблюдения:
| Название программы | Описание | Операционные системы |
|---|---|---|
| Video Redaction Tool | Программа, специально разработанная для удаления частей видеозаписей с сохранением остальной информации. Предоставляет возможность замазывания или удаления отдельных областей экрана. | Windows, macOS |
| Video Editor | Универсальный видеоредактор с широким спектром возможностей, включая удаление необходимых сегментов видео. Имеет большой набор инструментов для обработки видеозаписей. | Windows, macOS |
| VirtualDub | Бесплатный видеоредактор с открытым исходным кодом, предоставляющий возможность удаления частей видеозаписей, а также применения различных фильтров и эффектов. | Windows |
Выбор программного обеспечения зависит от ваших особенных требований и уровня опыта в работе с видеоредакторами. Эти программы предлагают различные функции и удобные интерфейсы, что позволит вам удалить понравившиеся методы обработки видеозаписей.
Процесс удаления записей с камер видеонаблюдения

Удаление записей с камер видеонаблюдения может быть необходимо по различным причинам, таким как освобождение места на жестком диске или удаление ненужных данных. Самостоятельное удаление записей может быть простым и достаточно быстрым процессом.
Шаги удаления записей с камер видеонаблюдения могут незначительно отличаться в зависимости от модели и производителя камеры, но в общих чертах процесс выглядит следующим образом:
- Откройте программное обеспечение видеонаблюдения на компьютере или мобильном устройстве. Обычно это приложение, установленное вместе с камерой или доступное для загрузки с официального веб-сайта производителя.
- Войдите в систему, используя учетные данные, указанные при настройке камеры.
- Перейдите в раздел «Управление записями» или аналогичный раздел, в котором отображаются текущие записи с камер видеонаблюдения.
- Выберите записи, которые хотите удалить. Обычно это можно сделать путем отметки соответствующих флажков или перетаскивания мышью.
- Нажмите на кнопку «Удалить» или аналогичную кнопку, предназначенную для удаления выбранных записей. Перед удалением система может попросить вас подтвердить действие.
После завершения этих шагов выбранные записи с камер видеонаблюдения будут удалены. Важно помнить, что удаление записей является необратимым действием, поэтому перед удалением нужно быть уверенным в своем выборе.
Если у вас возникли проблемы или вам требуется более подробная информация о процессе удаления записей с камер видеонаблюдения, рекомендуется обратиться к руководству пользователя, предоставляемому производителем вашей камеры или обратиться к специалисту по видеонаблюдению. Они смогут дать более точные указания в соответствии с вашей конкретной моделью камеры.
Сохранение удаленных записей в архиве

При удалении записей с камер видеонаблюдения может возникнуть необходимость сохранить определенные данные в архиве. Это может быть полезно в случае, если потребуется обратиться к удаленным записям в будущем.
Для сохранения удаленных записей в архиве можно применить следующие шаги:
- Определите, какие записи необходимо сохранить. Перед удалением записей рекомендуется оценить их важность и актуальность. Определите, какие записи стоит оставить в архиве.
- Выберите подходящий метод сохранения. В зависимости от используемой системы видеонаблюдения, доступны различные методы сохранения записей. Некоторые системы могут предоставлять возможность сохранять выбранные записи на внешнем носителе, таком как жесткий диск или сетевой хранилище.
- Создайте архивную папку для сохранения записей. Для удобства организации сохраненных записей, рекомендуется создать специальную папку на выбранном носителе. В данной папке можно создать подпапки для каждого периода времени или для каждого события, в зависимости от ваших потребностей.
- Скопируйте выбранные записи в архивную папку. Откройте папку с записями и скопируйте необходимые файлы или папки в созданную архивную папку. Обратите внимание на права доступа и наличие достаточного свободного пространства на носителе.
- Проверьте целостность и доступность сохраненных записей. После копирования записей, рекомендуется проверить их целостность и возможность воспроизведения. Убедитесь, что файлы сохранены корректно и доступны для просмотра в специализированном программном обеспечении или плеере.
Сохранение удаленных записей в архиве позволяет обезопасить важные данные и обеспечить возможность их использования в будущем. Следуйте приведенным выше шагам, чтобы эффективно сохранить выбранные записи и упростить их поиск и воспроизведение.
Проверка успешности удаления записей
После удаления записей с камер видеонаблюдения самостоятельно, важно проверить, что процесс прошел успешно и не осталось никаких остаточных данных. Для этого можно выполнить следующие шаги:
- Проверьте, что удаленные записи больше не отображаются в списке доступных видеофайлов. Откройте программу управления камерами и просмотрите список файлов записей. Если удаление прошло успешно, удаленные видеофайлы должны пропасть из списка или быть помечены как удаленные.
- Убедитесь, что удаленные записи не сохранены в корзине или каком-либо другом месте в программном обеспечении для управления камерами. Иногда удаленные файлы могут быть перемещены в специальную папку или сохранены в корзину, чтобы их можно было восстановить, если потребуется. Убедитесь, что такие механизмы восстановления не активированы.
- Проверьте физическое хранилище, на котором хранятся видеозаписи. Если удаление записей производилось путем удаления файлов с устройства хранения, убедитесь, что файлы действительно удалены из соответствующего каталога или диска. Перейдите к месту хранения видеозаписей и проверьте, что файлы больше не присутствуют.
- Проверьте отчеты или журналы событий в программе управления камерами. Если система ведет журнал действий, найдите записи о удалении файлов или выполнении удаления записей. Если в журнале присутствует соответствующая информация, это может служить дополнительным подтверждением успешного удаления.
После выполнения всех этих шагов можно с уверенностью сказать, что удаление записей с камер видеонаблюдения прошло успешно и не осталось никаких следов видеофайлов на устройстве хранения и в программе управления.