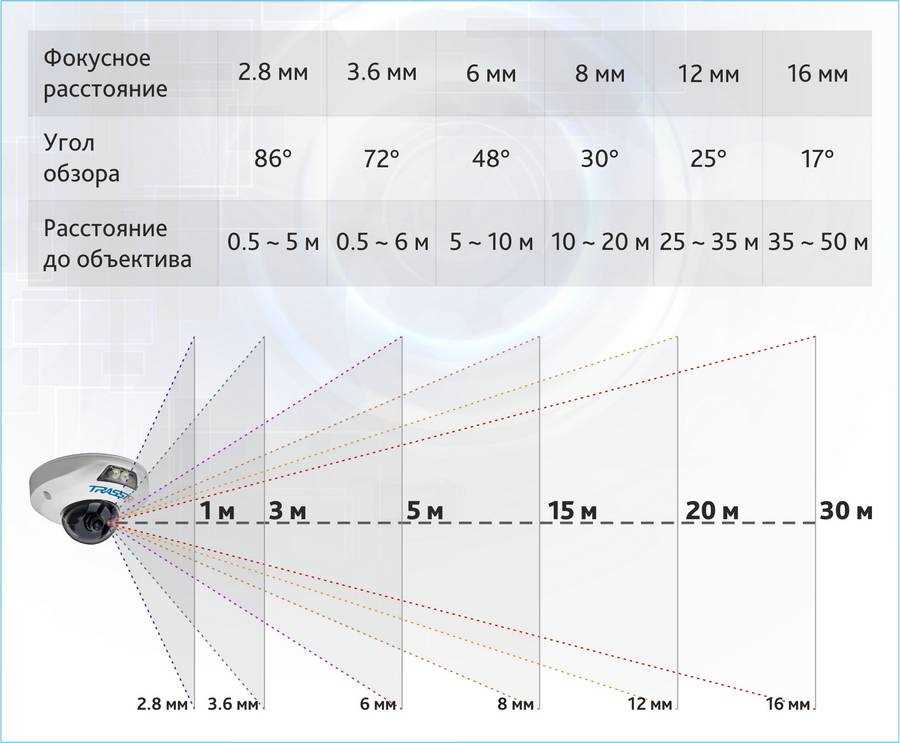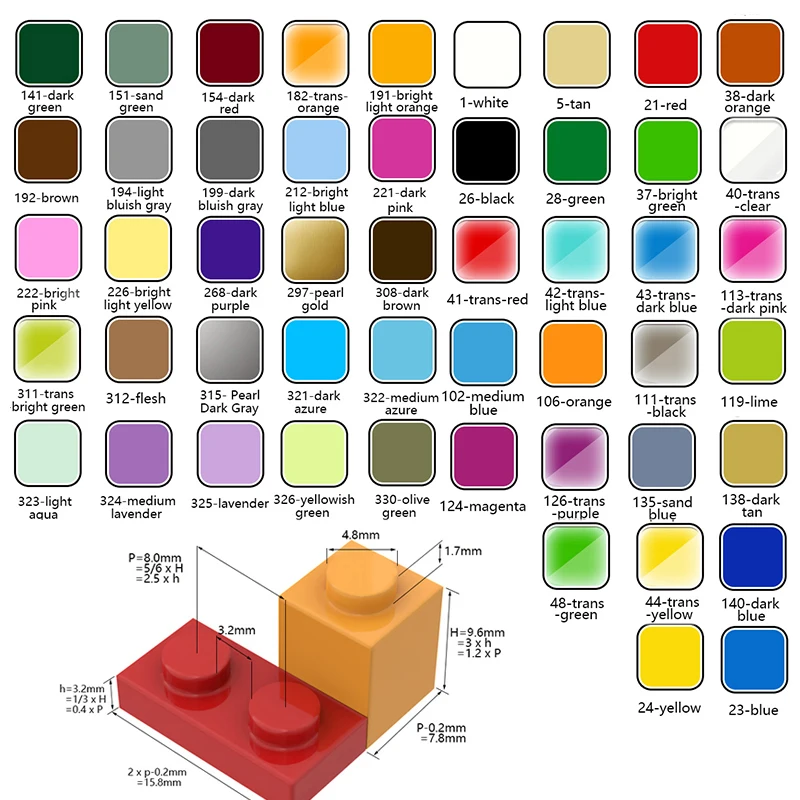Полезные советы: как проверить работу камеры на компьютере Mac и исправить возможные проблемы
1 минута чтение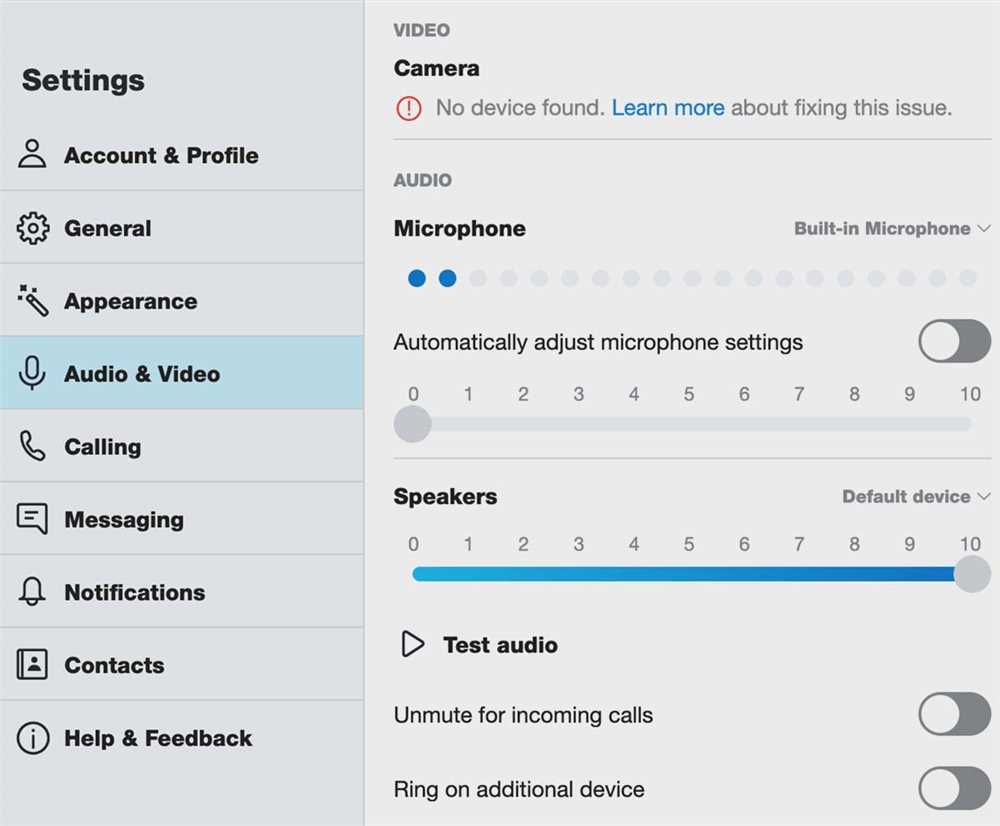
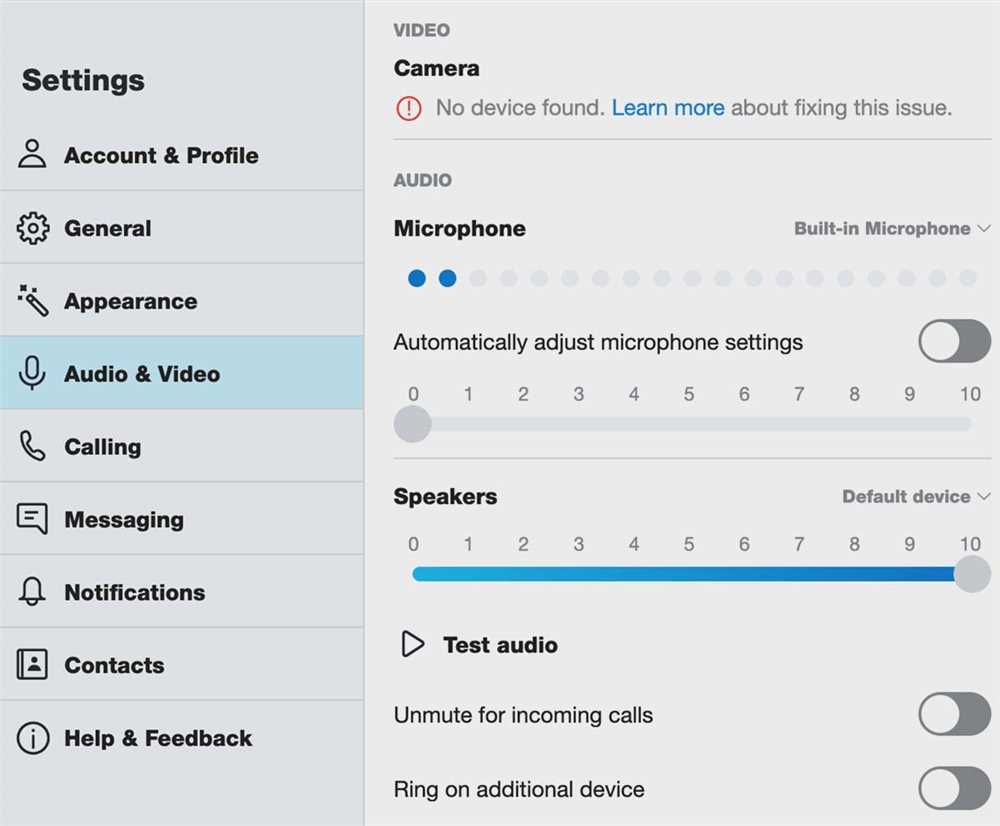
Компьютеры Mac, созданные компанией Apple, заслуженно пользуются популярностью благодаря своему высокому качеству, надежности и использованию передовых технологий. В то же время, как и любая другая техника, на компьютерах Mac иногда могут возникать проблемы, включая проблемы с работой камеры.
Но не стоит пугаться! Проверка работы камеры на компьютере Mac не является сложной задачей. В этой статье мы подробно расскажем вам о полезных советах, которые помогут вам проверить работу камеры на вашем компьютере Mac и решить проблемы, если они возникли.
Прежде чем начать, важно знать, что компьютеры Mac обычно оснащены встроенной камерой, которая называется FaceTime HD. Она предназначена для использования с приложением FaceTime, Skype, Zoom и другими программами для видеообмена. Исходя из этого, проверка работы камеры на Mac может помочь вам решить проблемы с видеозвонками, видеовстречами или просто проверить ее функциональность.
Подготовка к проверке
Перед проверкой работы камеры на компьютере Mac необходимо выполнить несколько шагов, чтобы убедиться, что все настройки и подключения настроены правильно.
Шаг 1: Проверьте физическое подключение камеры
Убедитесь, что камера правильно подключена к вашему компьютеру Mac. Проверьте, что все кабели надежно соединены и не повреждены.
Шаг 2: Проверьте наличие драйверов и обновления
Установите необходимые драйверы для работы камеры на вашем компьютере Mac. Проверьте, что у вас установлена последняя версия драйверов для вашей операционной системы.
Шаг 3: Проверьте настройки безопасности
Убедитесь, что вы разрешили доступ камере для приложений на вашем компьютере Mac. Это можно сделать в настройках безопасности.
| 1 | 2 | 3 |
| 4 | 5 | 6 |
| 7 | 8 | 9 |
Проверка наличия встроенной камеры
Перед тем, как начать проверять работу камеры на компьютере Mac, необходимо убедиться в наличии встроенной камеры на устройстве. Для этого выполните следующие действия:
- Откройте «Приложения» на Dock.
- Выберите папку «Утилиты».
- Откройте «Дисковая утилита».
Когда откроется «Дисковая утилита», в левой части окна вы увидите список всех подключенных к компьютеру устройств. Если вы видите встроенную камеру в списке устройств, значит, она есть на вашем Mac.
Обновление операционной системы
Чтобы выполнить обновление операционной системы на компьютере Mac, следуйте этим простым шагам:
- Откройте меню «Приложения» в Доке или используйте поиск Spotlight, чтобы найти «App Store».
- Запустите «App Store».
- Нажмите на вкладку «Обновления» в верхнем меню приложения.
- Если доступны обновления операционной системы, вы увидите их в списке. Нажмите кнопку «Обновить», чтобы начать установку.
- Дождитесь завершения процесса обновления. Это может занять некоторое время в зависимости от скорости вашего интернет-соединения.
- После завершения обновления операционной системы перезагрузите компьютер.
После обновления операционной системы вам, возможно, потребуется переустановить драйверы для камеры, если встроенная камера на вашем компьютере Mac все равно не работает должным образом. Для этого обратитесь к документации и поддержке производителя вашей камеры.
Обновление операционной системы является неотъемлемой частью обслуживания вашего компьютера Mac. Регулярная проверка наличия обновлений позволяет получить последние исправления и улучшения от Apple, включая решение проблем с работой камеры на вашем устройстве Mac.
Проверка работы камеры на Mac в приложении Photo Booth
Как открыть приложение Photo Booth
Для того чтобы открыть приложение Photo Booth, выполните следующие шаги:
- Перейдите в папку «Программы» на вашем компьютере Mac.
- Найдите и откройте приложение «Photo Booth».
Как проверить работу камеры
После открытия приложения Photo Booth вы увидите видеопревью с изображением из вашей камеры. Вы можете проверить работоспособность камеры, выполнив следующие шаги:
- Убедитесь, что ваша камера включена и подключена к компьютеру корректно.
- Проверьте, отображается ли изображение из камеры в видеопревью.
- Нажмите на кнопку с изображением камеры в левом нижнем углу, чтобы переключиться между передней и задней камерами, если ваш компьютер имеет такую возможность.
- Проверьте работу микрофона, произнесите немного текста и убедитесь, что звук записывается корректно.
Если камера работает неправильно или не работает вовсе, попробуйте выполнить следующие действия:
- Перезагрузите компьютер, иногда это решает проблемы с работой камеры.
- Убедитесь, что никакое другое приложение не использует камеру в данный момент. Закройте все активные приложения, которые могут использовать камеру.
- Проверьте настройки безопасности вашего компьютера, возможно, вы не дали разрешения на использование камеры некоторым приложениям.
- Обновите драйверы для камеры или операционной системы, возможно, это поможет устранить проблемы.
Если после выполнения всех вышеперечисленных действий камера все равно не работает, обратитесь за помощью к специалисту, который сможет вам помочь с решением проблемы.
Проверка работы камеры на Mac в приложении Facetime
Чтобы проверить работу камеры в Facetime, сначала откройте это приложение. Вы можете найти его в папке «Программы» или воспользоваться функцией поиска Spotlight для быстрого запуска. Введите «Facetime» в поле поиска Spotlight и выберите соответствующий результат.
После запуска Facetime вам понадобится зарегистрироваться или войти в свою учетную запись Apple ID. Если у вас еще нет учетной записи, вы можете создать ее, следуя инструкциям на экране.
Когда вы войдете в свою учетную запись и откроете приложение Facetime, оно автоматически проверит работу камеры. В верхнем правом углу интерфейса Facetime вы увидите свое изображение с камеры. Если все работает правильно, вы должны увидеть себя на экране.
Если камера не работает или вы видите черный экран, возможно, вам нужно будет провести некоторые дополнительные шаги для устранения проблемы. В таком случае рекомендуется проверить наличие обновлений для вашей операционной системы Mac и приложения Facetime. Также убедитесь, что камера не заблокирована или недоступна другим приложениям.
Если проблемы не удастся решить, возможно, вам стоит обратиться в службу поддержки Apple или проконсультироваться с опытным специалистом по ремонту Mac. Они смогут помочь вам найти и исправить любые проблемы с камерой на вашем Mac.
Проверка работы камеры на Mac в приложении Skype
Шаги для проверки работы камеры на Mac в приложении Skype:
- Запустите приложение Skype на вашем Mac.
- В верхней панели меню выберите «Скайп» и затем «Настройки».
- В открывшемся окне выберите вкладку «Аудио/Видео».
- Убедитесь, что в разделе «Видео» включен пункт «Включить видео».
- Посмотрите на подключенную камеру и убедитесь, что она работает правильно.
- Чтобы увидеть превью видео с камеры, нажмите на кнопку «Предпросмотр видео».
- Если видео отображается нормально, значит ваша камера работает.
Теперь вы можете использовать камеру во время видео-звонков или видео-конференций в приложении Skype на вашем Mac.
Дополнительные советы
Помимо вышеуказанных методов, существуют и другие способы проверить работу камеры на компьютере Mac. Вот несколько дополнительных советов, которые могут помочь вам:
|
1. Проверьте настройки приватности Убедитесь в том, что приложения, которые вы используете для работы с камерой, имеют право доступа к ней. Перейдите в «Настройки» -> «Системные настройки» -> «Защита и безопасность» -> «Конфиденциальность». Здесь вы сможете управлять доступом приложений к различным функциям вашего Mac, включая камеру. |
2. Прибегните к помощи сторонних приложений Если вы не удовлетворены встроенным приложением «Камера», попробуйте воспользоваться сторонними программами для тестирования камеры, такими как OBS, Snap Camera или Photo Booth. Некоторые из них могут предоставлять расширенные функции и контроль над настройками камеры. |
|
3. Проверьте обновления системы Убедитесь в том, что ваша операционная система macOS обновлена до последней версии. В некоторых случаях проблемы с камерой могут быть связаны с ошибками в работе системы, которые могут быть исправлены обновлением. |
4. Проверьте камеру на других приложениях Если у вас возникают проблемы с работой камеры в определенном приложении, попробуйте проверить ее на работу в других приложениях. Например, вы можете воспользоваться Skype или FaceTime для проверки камеры. |
Следуя этим дополнительным советам, вы сможете полностью проверить работу камеры на вашем компьютере Mac и избежать неприятных ситуаций связанных с ее функциональностью.