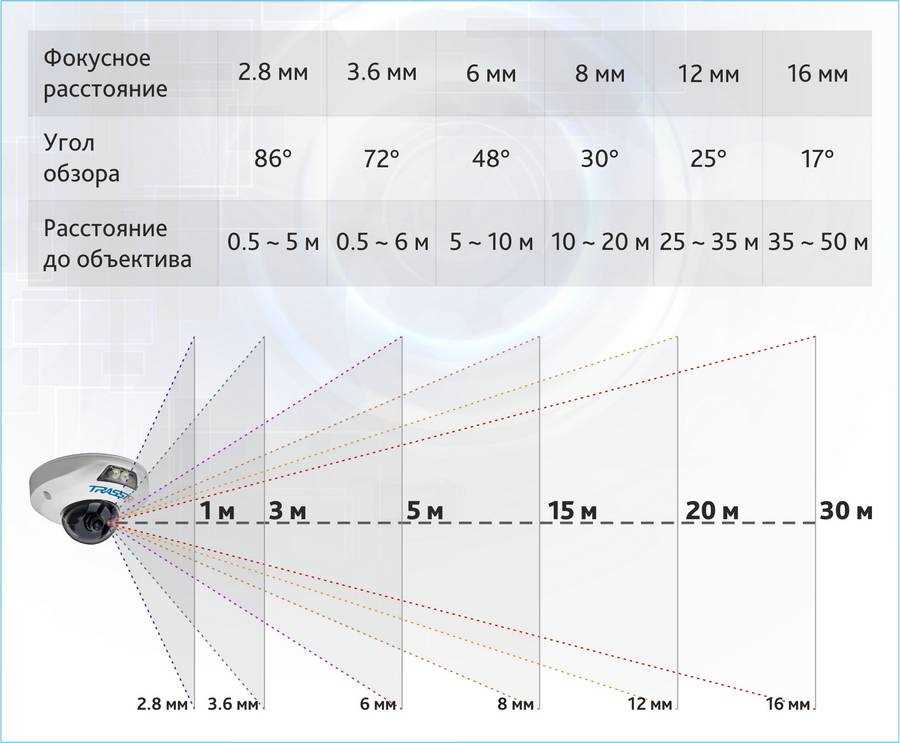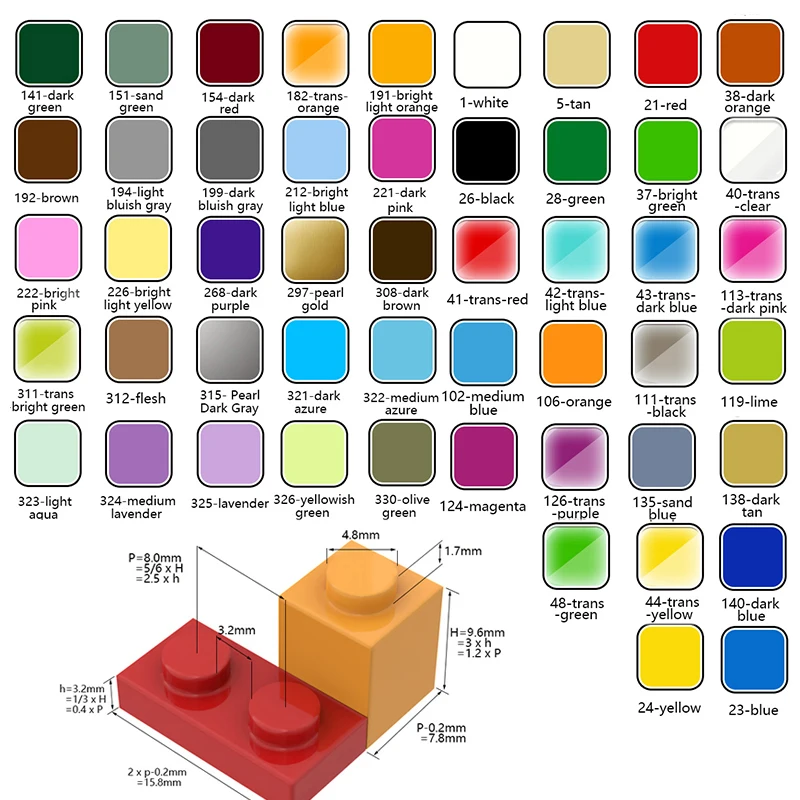Как проверить работу камеры на iPhone: шаги по диагностике
1 минута чтение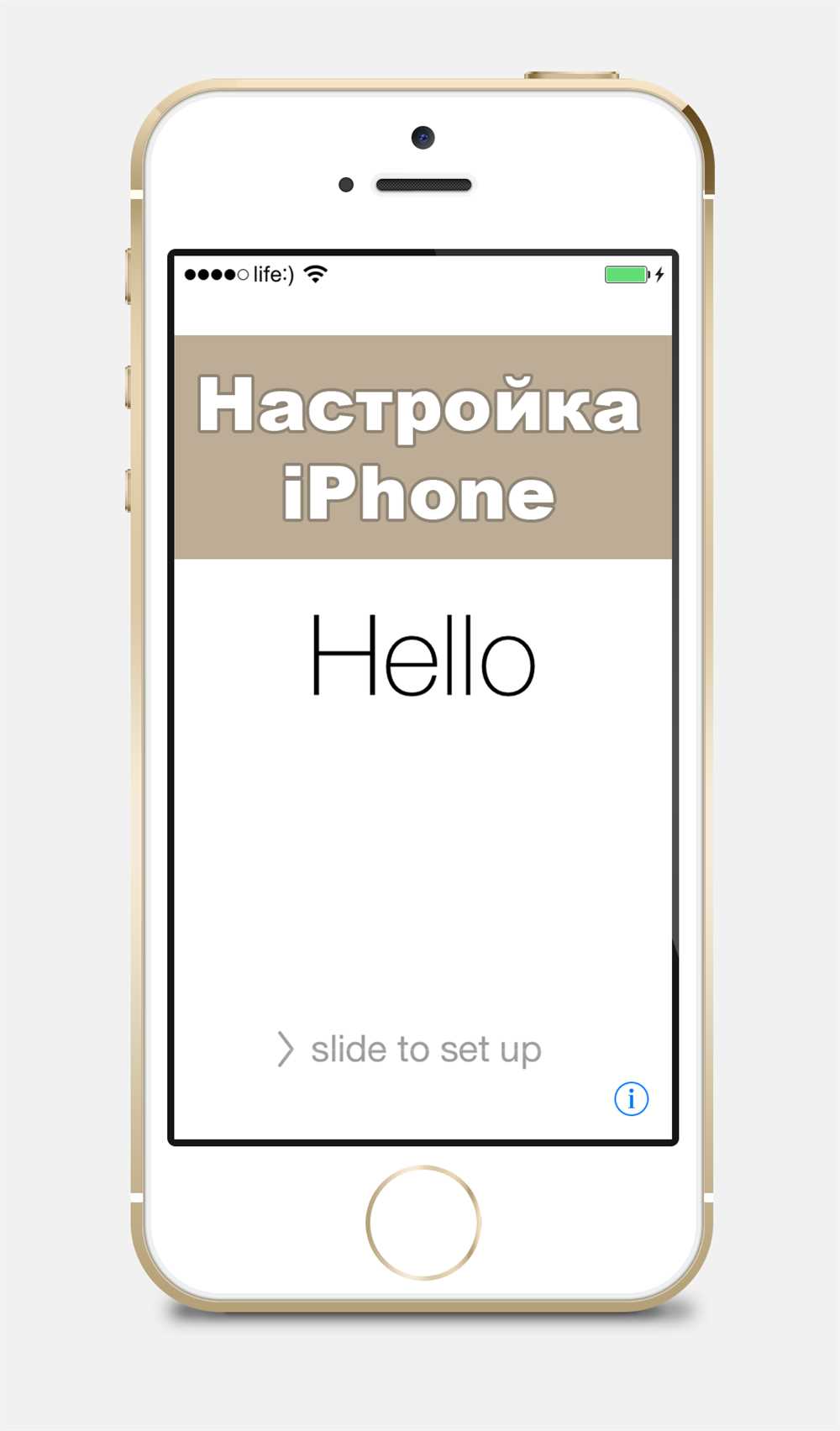
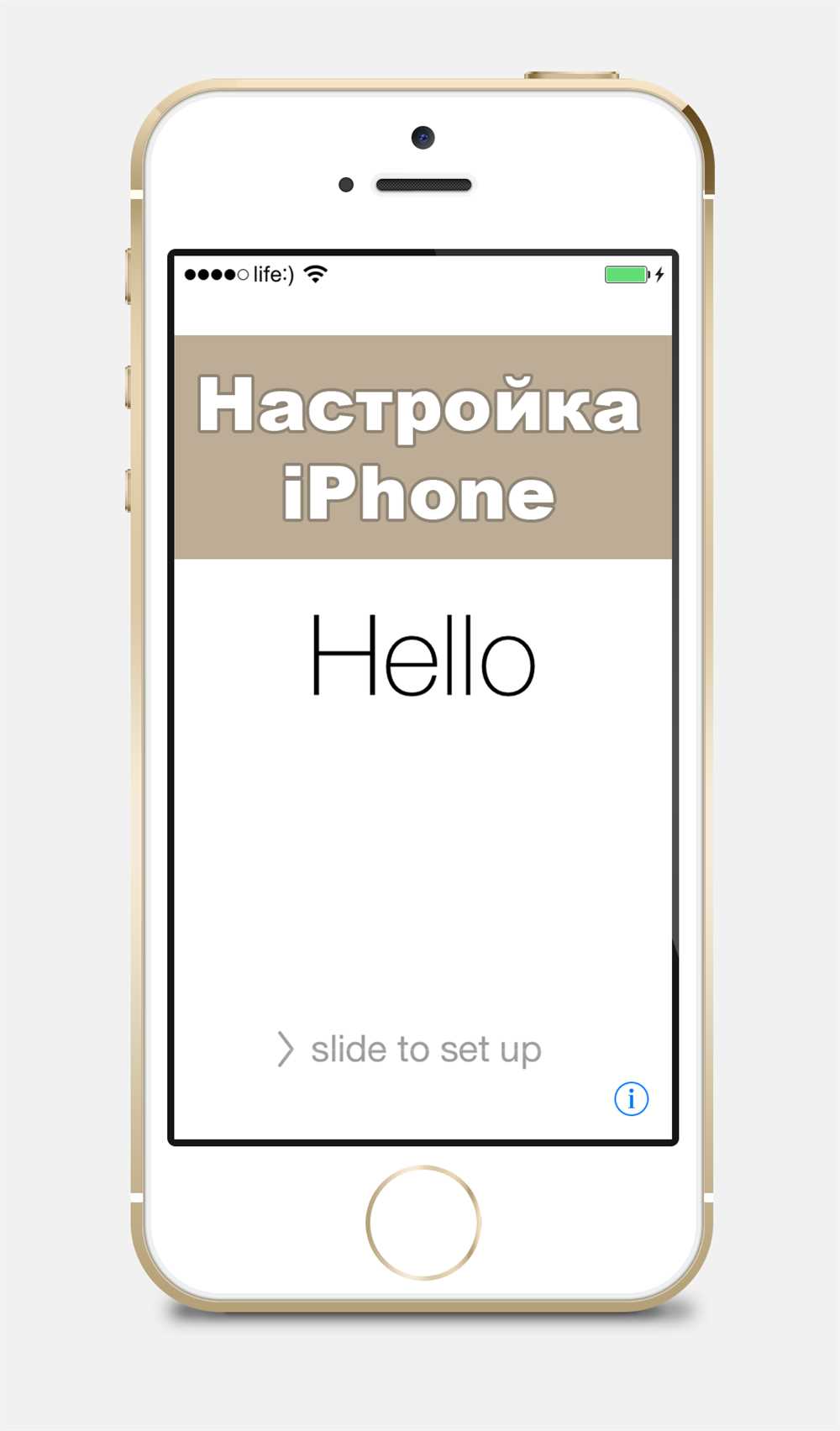
Камера на iPhone — одно из самых важных и популярных устройств в нашей повседневной жизни. Мы используем ее для фотографий, видео и даже для видеозвонков. Но что делать, если ваша камера перестала работать?
Проблемы с камерой могут быть вызваны различными факторами, от программных ошибок до физических повреждений. Чтобы выяснить, в чем причина проблемы и решить ее, необходимо провести некоторые диагностические шаги.
Первым шагом при проверке работы камеры на iPhone является запуск стандартного приложения Камера. Попробуйте сделать фотографию или записать видео и проверьте, работает ли камера. Если возникают проблемы, перезапустите ваше устройство и попробуйте снова.
Если перезагрузка не помогла, следующим шагом может быть проверка доступа к камере. Перейдите в настройки iPhone, затем выберите «Конфиденциальность» и «Камера». Убедитесь, что для приложения Камера активирован доступ к камере вашего устройства.
Если все вышеуказанные шаги не помогли решить проблему, то возможно, у вашего iPhone есть физические повреждения камеры, такие как разбитая линза или поврежденный сенсор. В таком случае лучше обратиться в сервисный центр, где опытные специалисты смогут поставить точный диагноз и восстановить работу вашей камеры.
Как проверить работу камеры на iPhone
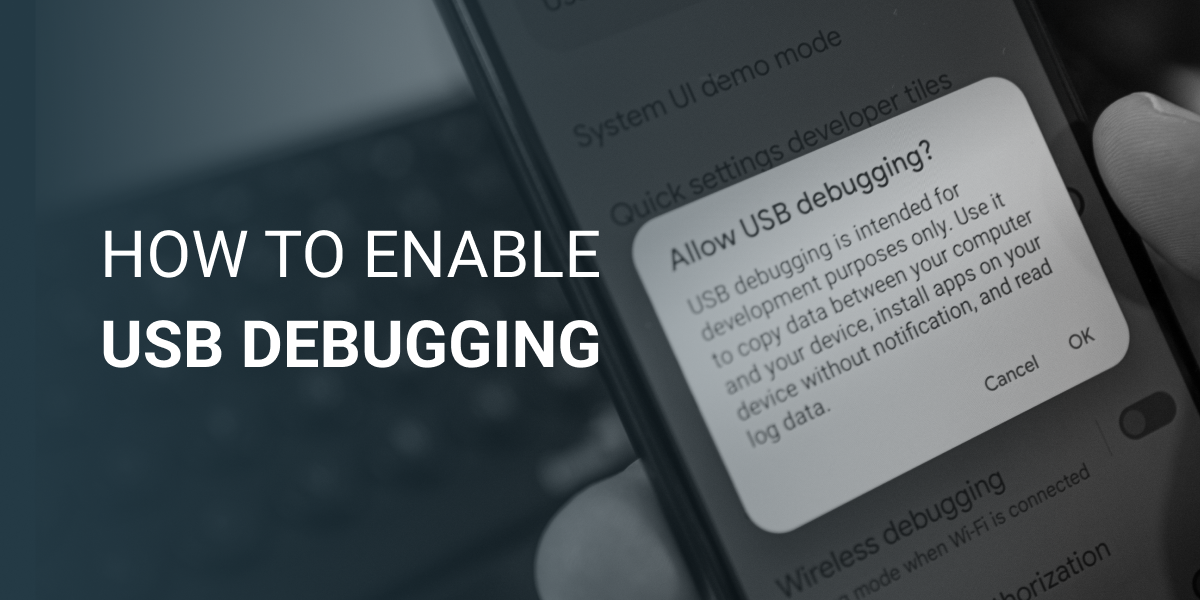
Шаг 1: Проверьте физическое состояние камеры
Сначала нужно проверить, нет ли физических повреждений камеры. Возможно, что внешний объектив камеры засорился или поврежден. Проверьте, нет ли на объективе пыли, посторонних предметов или царапин. Если обнаружены какие-либо повреждения, лучше обратиться в сервисный центр Apple для ремонта.
Шаг 2: Перезагрузите устройство
Если физические повреждения отсутствуют, попробуйте перезагрузить iPhone. Иногда проблемы с камерой могут быть вызваны программными ошибками. Просто выключите устройство и включите его снова через несколько секунд, чтобы обновить программное обеспечение.
Шаг 3: Проверьте настройки камеры
Если перезагрузка не помогла, проверьте настройки камеры на iPhone. Возможно, вы случайно отключили доступ к камере или включили режим «Запрет камеры». Убедитесь, что у вас включены все необходимые разрешения и настройки, чтобы камера могла работать правильно.
Совет: Проверьте также наличие обновлений для операционной системы iOS и приложения Камера в App Store. Часто обновления содержат исправления ошибок и улучшения производительности.
Шаг 4: Сбросьте настройки сети
Иногда проблемы с камерой могут быть связаны с настройками сети. Попробуйте сбросить настройки сети на iPhone. Для этого перейдите в «Настройки» -> «Общие» -> «Сброс» и выберите «Сбросить настройки сети». После этого введите пароль и подтвердите сброс.
Шаг 5: Обратитесь в сервисный центр Apple
Если после выполнения всех вышеперечисленных шагов проблема с камерой на iPhone все еще не решена, лучше обратиться в официальный сервисный центр Apple. Возможно, проблема требует профессионального вмешательства.
Следуя этой пошаговой диагностике, вы сможете проверить работу камеры на iPhone и, при необходимости, устранить возникшие неполадки. Помните, что камера — одна из главных функций устройства, поэтому важно регулярно проверять ее работоспособность.
Подготовка к проверке
Перед началом диагностики работы камеры на iPhone необходимо выполнить несколько простых шагов, которые помогут убедиться в правильной подготовке устройства:
1. Убедитесь в наличии актуальной версии iOS на iPhone

Перед проверкой работы камеры необходимо убедиться, что на вашем iPhone установлена последняя версия операционной системы iOS. Для этого зайдите в меню «Настройки», выберите раздел «Общие» и проверьте наличие обновлений. Если обновление доступно, установите его перед диагностикой.
2. Освободите место на iPhone
Для корректной работы камеры необходимо иметь достаточно свободного места на устройстве. Удалите ненужные приложения, фотографии, видео и другие файлы, чтобы освободить место на iPhone.
3. Перезагрузите iPhone перед проверкой
Перед началом диагностики камеры рекомендуется перезагрузить iPhone, чтобы освежить работу устройства. Для этого нажмите и удерживайте кнопку включения (на верхней или боковой стороне устройства) и кнопку громкости (на боковой стороне) одновременно. После появления на экране слайдера выключения, скользите им, чтобы выключить iPhone. После выключения устройства можно повторно включить его, нажав на кнопку включения.
После выполнения этих простых, но важных шагов, можно приступать к диагностике работы камеры на iPhone.
Проверка основной камеры
Для проверки основной камеры на iPhone выполните следующие действия:
1. Проверка наличия физического повреждения
Визуально осмотрите камеру и убедитесь, что на ней нет царапин, трещин или других повреждений. Такие повреждения могут негативно сказаться на качестве фотографий и видео.
2. Запуск приложения Камера
Найдите и откройте приложение Камера на главном экране вашего iPhone. Обычно оно имеет иконку камеры.
Если приложение Камера не открывается или выдает ошибку, возможно, у вас проблемы с программным обеспечением. Попробуйте перезапустить устройство и повторить попытку.
3. Проверка работоспособности камеры
В приложении Камера сфокусируйте камеру на объекте и сделайте фотографию или запись видео. Убедитесь, что изображение четкое и без искажений. Также проверьте работу функций автофокуса, макросъемки и вспышки (если они есть).
Если камера не фокусируется на объекте, изображение не четкое или появляются искажения, возможно, у вас есть проблемы с аппаратным обеспечением камеры. Рекомендуется обратиться в сервисный центр Apple для диагностики и ремонта.
После завершения проверки основной камеры у вас должна быть полная уверенность в ее работоспособности. Если вы обнаружили проблемы, связанные с камерой iPhone, не рекомендуется пытаться самостоятельно разбирать устройство. Лучше обратиться за помощью к специалистам.
Удачной проверки камеры на iPhone!
| Номер шага | Описание |
|---|---|
| 1 | Проверить наличие физического повреждения |
| 2 | Запустить приложение Камера |
| 3 | Проверить работоспособность камеры |
Проверка фронтальной камеры
Чтобы проверить работу фронтальной камеры на iPhone, выполните следующие действия:
| Шаг 1: | Откройте приложение «Камера» на своем iPhone. |
| Шаг 2: | Переключите на фронтальную камеру, нажав на значок камеры в правом верхнем углу экрана. |
| Шаг 3: | Убедитесь, что ваше лицо отображается на экране. Вы можете использовать зеркало или попросить кого-то посмотреть на экран, чтобы проверить. |
| Шаг 4: | Сделайте тестовое фото или видео, чтобы убедиться, что фронтальная камера работает правильно. |
| Шаг 5: | Проверьте качество изображения или видео на экране вашего iPhone. |
Если вы обнаружили проблемы с фронтальной камерой, попробуйте перезапустить приложение «Камера» или перезагрузить свое устройство. Если проблема не исчезла, возможно, вам потребуется обратиться в сервисный центр Apple для дополнительной диагностики и ремонта.
Проверка функций камеры
Какой бы iPhone у вас ни был, вам доступны различные функции камеры, которые необходимо проверить перед съемкой.
1. Проверка фронтальной камеры
Для проверки фронтальной камеры откройте приложение «Камера» и переключитесь на режим «Selfie» (или «Селфи» в русской версии). Затем смотрите на экран, чтобы убедиться, что видите изображение перед собой. Вы можете нажать на кнопку смайлика, чтобы проверить работу функции Face ID или Touch ID.
2. Проверка задней камеры
Переключитесь на заднюю камеру, нажав на кнопку с изображением камеры с тыльной стороны. Затем нацельтесь на объект и нажмите кнопку затвора, чтобы сделать фотографию. Просмотрите сделанное фото на экране, чтобы убедиться, что качество изображения и цвета соответствуют ожиданиям.
Для проверки видеосъемки откройте приложение «Камера» и переключитесь на режим видео. Нажмите кнопку с изображением видеокамеры, чтобы начать запись видео. Просмотрите записанное видео для оценки качества изображения и звука.
3. Проверка вспышки
Для проверки вспышки откройте приложение «Камера» и включите режим «Flash» (вспышка). Нажмите кнопку затвора, чтобы сделать фотографию в условиях недостаточного освещения. Убедитесь, что фотография получилась достаточно яркой и детализированной.
Если при проверке какой-либо функции камеры вы обнаружили проблемы, попробуйте перезапустить устройство или обратиться в сервисный центр Apple для дальнейшей диагностики и ремонта.
Решение проблемы: что делать, если камера не работает
Если ваша камера на iPhone не работает, есть несколько шагов, которые вы можете предпринять, чтобы решить эту проблему.
1. Перезапустите приложение Камера.
Первым делом попробуйте закрыть приложение Камера и открыть его снова. Для этого дважды нажмите кнопку «Домой» на iPhone, чтобы открыть список последних приложений, затем свайпните вверх, чтобы закрыть приложение Камера. Затем снова откройте приложение и проверьте, работает ли камера.
2. Перезагрузите iPhone.
Если перезапуск приложения не помог, попробуйте перезагрузить сам iPhone. Для этого нажмите и удерживайте кнопку «Включение/Выключение» (на верхней стороне iPhone) и кнопку «Громкость вниз» одновременно до тех пор, пока не появится ползунок для выключения. Переместите ползунок, чтобы выключить iPhone, затем снова включите его и проверьте работу камеры.
3. Убедитесь, что камера не заблокирована.
Проверьте, нет ли на вашем iPhone устанавливающегося защитного стекла или чехла, который может перекрыть объектив камеры. Если такой элемент есть, удалите его и проверьте работу камеры снова.
4. Проверьте доступ к камере в настройках iPhone.
В некоторых случаях камера может быть отключена в настройках iPhone. Проверьте, доступна ли камера в разделе «Приватность» -> «Камера» в настройках iPhone. Если камера отключена для всех приложений, включите ее.
5. Обновите программное обеспечение iPhone.
Если проблема с камерой не решается, попробуйте обновить программное обеспечение вашего iPhone до последней версии. Для этого перейдите в «Настройки» -> «Общие» -> «Обновление программного обеспечения». Если доступно обновление, установите его и проверьте, работает ли камера после обновления.
Если проблема с камерой не решается после всех перечисленных выше шагов, возможно, неисправность связана с аппаратными проблемами iPhone. В этом случае рекомендуется обратиться в сервисный центр Apple для дальнейшего ремонта устройства.