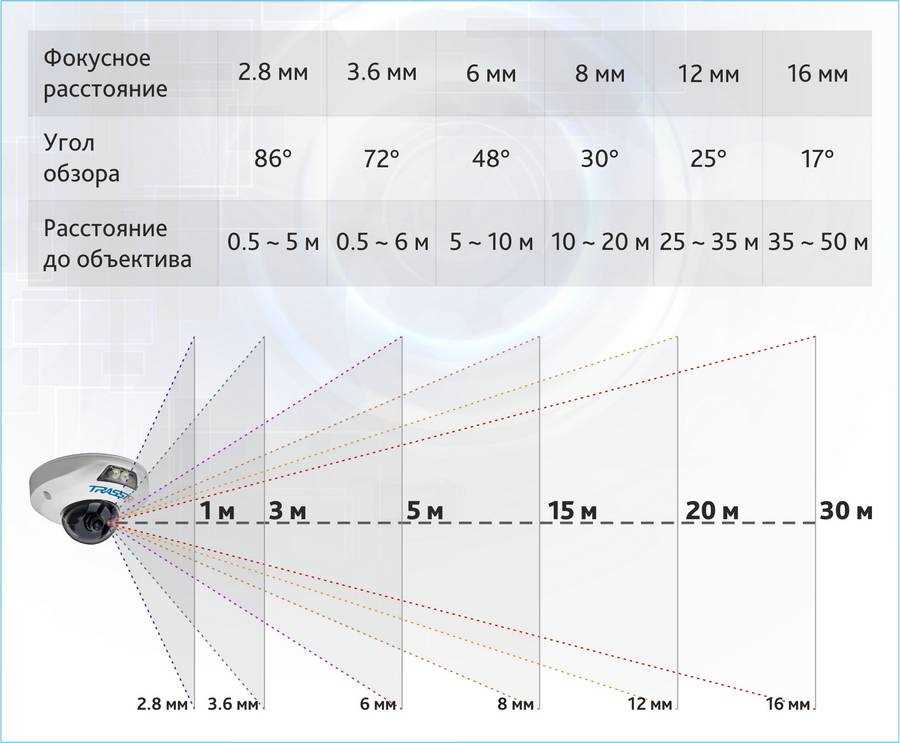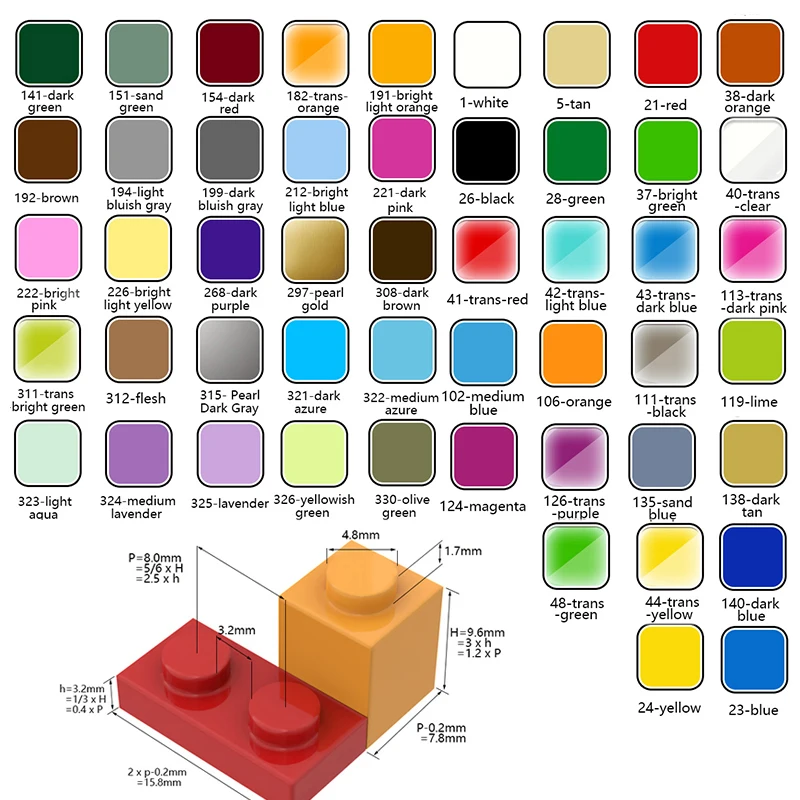Как проверить подключение камеры наблюдения к сети: шаги и инструкции
1 минута чтениеВ наше время камеры наблюдения стали неотъемлемой частью систем безопасности и помогают контролировать происходящее вокруг нас. Они предлагают нам надежную защиту и уверенность, но только в том случае, если они правильно подключены и функционируют в сети. Проверка подключения камеры наблюдения к сети — важный шаг, который поможет вам установить, работает ли ваша камера правильно и передает ли она данные.
Первый шаг в проверке подключения камеры к сети — установка камеры и настройка сети. Важно убедиться, что камера правильно подключена к вашей домашней сети или сети офиса. Для этого необходимо установить камеру в месте, где она легко сможет наблюдать за нужной областью. Затем подключите камеру к роутеру или коммутатору с использованием сетевого кабеля.
Когда камера будет подключена к сети, следующим шагом будет настройка соответствующих сетевых параметров. Эти параметры включают в себя IP-адрес, маску подсети, шлюз по умолчанию и DNS-сервер. Они позволят камере общаться с остальными устройствами в сети и передавать потоковое видео или фото. Важно внимательно проверить эти параметры и убедиться, что они соответствуют настройкам вашей сети.
После настройки сетевых параметров, вы можете приступить к проверке подключения камеры к сети. Один из способов — использовать программное обеспечение, предоставляемое производителем камеры. Установите это программное обеспечение на свой компьютер и запустите его. В меню выберите функцию ‘Поиск камеры’ или ‘Проверка подключения’. Программа сканирует сеть и пытается найти подключенные к ней камеры.
Если программа обнаруживает вашу камеру, то значит, что она правильно подключена к сети. Вы можете просмотреть изображение с камеры и настройки, чтобы убедиться, что все работает должным образом. Если же программа не обнаруживает камеру, это может указывать на проблемы с подключением. В таком случае, вам потребуется перепроверить все настройки сетевых параметров и возможно сменить кабель или порт, к которому камера подключена.
Определение и настройка IP-адреса
Для правильной работы камеры наблюдения необходимо определить и настроить IP-адрес, чтобы она могла подключиться к сети. В этом разделе мы расскажем, как выполнить эти шаги.
1. Определение IP-адреса
Перед настройкой IP-адреса необходимо узнать, какой IP-адрес уже присвоен вашей камере. Есть несколько способов сделать это:
а) Используя утилиту поиска устройств
Многие производители камер наблюдения предлагают утилиты для поиска устройств в сети. Установите соответствующую утилиту на ваш компьютер, запустите ее и следуйте инструкциям поиск. Утилита должна обнаружить и отобразить IP-адреса всех подключенных камер.
б) Проверка IP-адреса в роутере
Вы можете проверить IP-адрес камеры непосредственно в настройках вашего роутера. Войдите в административный интерфейс роутера через веб-браузер и найдите раздел, отображающий список подключенных устройств. Там вы найдете IP-адрес камеры.
2. Настройка IP-адреса
После того, как вы узнали текущий IP-адрес камеры, можно приступать к его настройке:
а) Вход в настройки камеры
Откройте веб-браузер и введите в адресную строку IP-адрес камеры. После этого вы должны увидеть страницу ввода логина и пароля. Введите соответствующие данные и нажмите «Войти».
б) Переход в настройки сети
В настройках камеры найдите раздел, отвечающий за настройку сетевых параметров. Обычно он называется «Network» или «IP Settings».
в) Изменение IP-адреса
В данном разделе вы можете изменить текущий IP-адрес камеры на другой, который будет соответствовать настройкам вашей сети. Введите новый IP-адрес в поле «IP Address» и сохраните изменения.
г) Перезагрузка камеры
После того, как вы внесли изменения, необходимо перезагрузить камеру для применения новых настроек. Обычно для этого есть соответствующая опция в настройках камеры.
Теперь у вас должно получиться успешно определить и настроить IP-адрес камеры наблюдения. Проверьте подключение камеры к сети, чтобы убедиться, что она работает корректно.
Шаг 1: Поиск IP-адреса камеры на устройствах
Если у вас есть доступ к маршрутизатору или коммутатору, подключенному к камере наблюдения, вы можете использовать программу управления сетью для определения IP-адреса камеры. Вот несколько способов сделать это:
- Используйте программу для поиска IP-адресов в сети, такую как «Advanced IP Scanner» или «Angry IP Scanner». Запустите программу и выполните сканирование сети. Она покажет все доступные IP-адреса и подключенные устройства. Обратите внимание на IP-адреса, соответствующие производителю вашей камеры наблюдения.
- Проверьте IP-адреса подключенных устройств в настройках маршрутизатора или коммутатора. Войдите в административный интерфейс устройства, найдите раздел, который отображает подключенные устройства и их IP-адреса.
- Обратите внимание на локальные IP-адреса компьютеров, подключенных к той же сети, что и камера наблюдения. Используйте командную строку или «Параметры системы» в операционной системе Windows, чтобы узнать IP-адрес компьютера.
Как только вы найдете IP-адрес камеры наблюдения, запишите его для последующего использования при проверке подключения к сети.
Шаг 2: Настройка статического IP-адреса камеры
После успешного подключения камеры наблюдения к сети необходимо настроить статический IP-адрес для устройства. Это позволит вам точно знать, какому адресу присвоена ваша камера и упростит последующие действия для доступа к ней.
Для начала, вам потребуется знать логин и пароль для доступа к веб-интерфейсу камеры. Обычно они указаны в инструкции к устройству или на задней панели камеры. Если у вас нет этих данных, обратитесь к производителю камеры для получения информации о доступе к настройкам.
Шаг 2.1: Подключение камеры к компьютеру
Для начала настройки статического IP-адреса, подключите камеру наблюдения к компьютеру с помощью сетевого кабеля. Обычно рекомендуется использовать прямое подключение без использования маршрутизатора или коммутатора. Проверьте, что устройства надежно соединены и необходимые светодиодные индикаторы на камере и компьютере горят.
Шаг 2.2: Открытие веб-интерфейса камеры
Теперь откройте веб-браузер и введите IP-адрес камеры в адресной строке. Обычно это 192.168.0.1 или 192.168.1.1. Если у вас есть другой IP-адрес для доступа к камере, убедитесь, что вы его используете.
Затем введите логин и пароль для доступа к веб-интерфейсу камеры. Если данные введены правильно, вы должны увидеть настройки камеры и интерфейс управления.
Шаг 2.3: Настройка статического IP-адреса
В настройках камеры найдите секцию, которая отвечает за настройку IP-адреса или сетевых параметров. Обычно она называется «Network Settings» или «LAN Settings». В этой секции вы сможете изменить режим IP-адреса с динамического (DHCP) на статический.
Найдите поле для ввода статического IP-адреса и введите значение, которое соответствует IP-адресу вашей локальной сети. Убедитесь, что IP-адрес, который вы выбрали, не присвоен другому устройству в вашей сети.
Также укажите подсеть и шлюз (обычно это IP-адрес вашего роутера). Они могут быть представлены в виде поля «Subnet Mask» и «Default Gateway». Если не уверены в значениях этих параметров, обратитесь к своему провайдеру услуг интернета или администратору сети для получения соответствующих данных.
После внесения изменений сохраните настройки и перезагрузите камеру для применения нового статического IP-адреса.
Теперь у вас должен быть сконфигурированный статический IP-адрес для камеры наблюдения. Переходите к следующему шагу — проверке подключения камеры к сети с использованием полученного IP-адреса.
Проверка соединения кабелей и сетевого оборудования
Прежде чем проверять подключение камеры наблюдения к сети, необходимо убедиться в правильности соединения кабелей и сетевого оборудования. Это поможет избежать проблем с подключением и обеспечить стабильную работу системы видеонаблюдения.
Вот несколько шагов, которые следует выполнить для проверки соединения кабелей и сетевого оборудования:
1. Проверьте физическое подключение
Убедитесь, что все соединения между камерой наблюдения, сетевым коммутатором или маршрутизатором и другими сетевыми устройствами правильно установлены и надежно закреплены. Проверьте, что все кабели находятся в исправном состоянии и не повреждены.
2. Проверьте светодиодные индикаторы (LED)
Используйте светодиодные индикаторы, расположенные на сетевом оборудовании, чтобы проверить соединение. Обычно зеленый светодиод указывает на успешное подключение и передачу данных, а оранжевый или красный может сигнализировать о проблемах с подключением.
3. Проверьте настройки сетевых устройств
Убедитесь, что сетевое оборудование настроено на работу в одной сети. Проверьте, что устройства имеют правильные IP-адреса и подсети, а также что сетевые настройки соответствуют требованиям вашей системы видеонаблюдения.
4. Подключите другое сетевое устройство
Для проверки работоспособности сети подключите другое сетевое устройство, например компьютер, к тому же сетевому коммутатору или маршрутизатору. Если компьютер успешно подключается и получает доступ к сети, значит, проблема может крыться в камере наблюдения или ее настройках.
Если вы следуете указанным выше шагам, вы сможете проверить соединение кабелей и сетевого оборудования и оценить их работоспособность. В случае обнаружения проблем, обратитесь за помощью к специалисту или производителю оборудования.
Шаг 3: Проверка состояния сетевых кабелей
На этом шаге вам необходимо убедиться в правильном подключении сетевых кабелей, которые соединяют камеру наблюдения с сетью. Даже если кабелей выглядят целыми, может возникнуть проблема с их состоянием или неправильным соединением.
1. Визуальная проверка: Проверьте внешний вид сетевых кабелей. Убедитесь, что все разъемы жестко прилегают к портам и не имеют повреждений. Если вы замечаете оголенные провода или сломанные разъемы, замените кабель.
2. Переподключение: Отключите сетевые кабели от камеры и сетевого коммутатора/роутера и повторно подключите их. Убедитесь, что кабели правильно вставлены в порты и хорошо фиксируются.
3. Замена кабелей: Если проблема не решается после переподключения кабелей, попробуйте заменить их. Иногда кабели могут выглядеть нормально, но иметь скрытые повреждения, которые могут привести к потере соединения.
4. Проверка в другом порту: Если у вас есть возможность, попробуйте подключить камеру наблюдения в другом порту на сетевом коммутаторе/роутере. Это позволит исключить возможность проблемы с конкретным портом.
5. Тестирование соединения: Используйте сетевой тестер или программное обеспечение для проверки качества соединения. Это позволит выявить любые проблемы с кабелями, такие как обрывы, перекрытия или короткое замыкание.
После проведения всех указанных выше шагов проверки сетевых кабелей, можно переходить к следующему шагу — проверке наличия сетевого подключения камеры наблюдения.