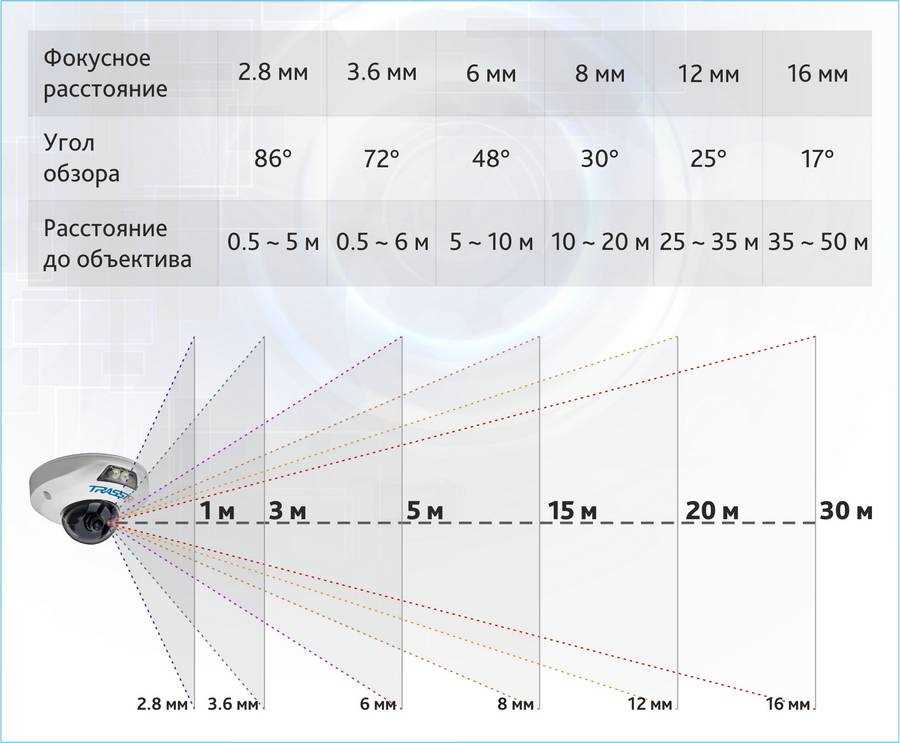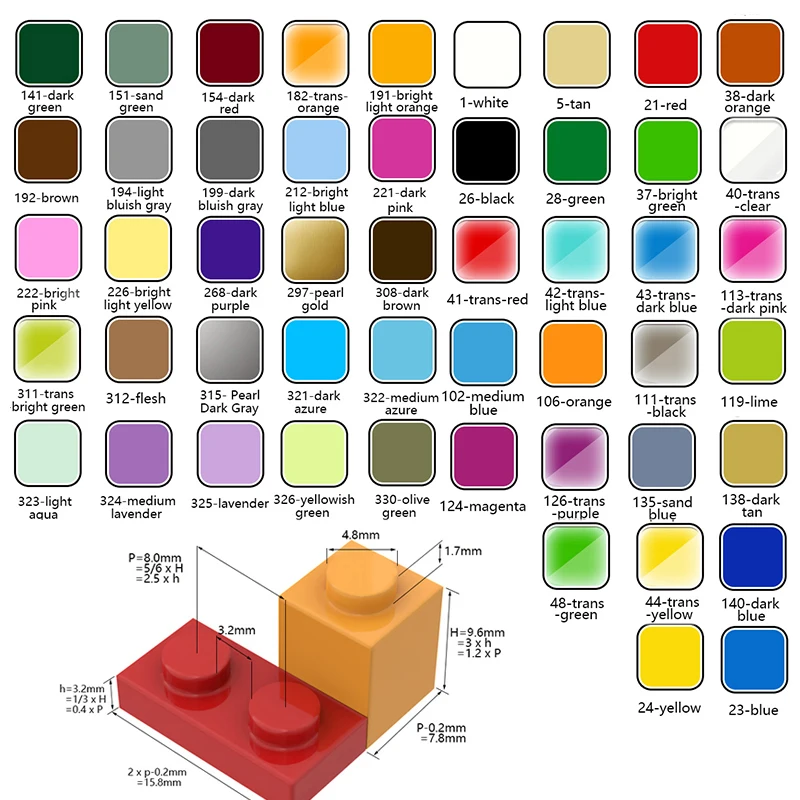Как проверить работу камеры на компьютере Windows: полезные советы
1 минута чтениеВсе мы знаем, что камера на компьютере — это важное устройство, которое позволяет нам вести видео-звонки, участвовать в онлайн-конференциях и делать фотографии. Но что делать, если ваша камера вдруг перестала работать?
Не спешите паниковать! В этой статье мы расскажем вам о нескольких способах проверки работоспособности камеры на компьютере под управлением операционной системы Windows. Следуя нашим советам, вы сможете быстро выявить и исправить проблемы с камерой и продолжить пользоваться этим удобным устройством.
Первым делом, убедитесь, что камера подключена к компьютеру и включена. Проверьте, нет ли подключенных камерных устройств, которые могут конфликтовать с работой вашей камеры. Если все в порядке, перейдите к следующему этапу.
Для начала проверьте, правильно ли установлены драйверы для камеры. Откройте меню «Пуск» в Windows, найдите раздел «Устройства и принтеры» и откройте его. Найдите в списке свое устройство, щелкните правой кнопкой мыши и выберите вариант «Свойства». В открывшемся окне перейдите на вкладку «Драйвер». Если там указано, что устройство работает нормально, то проблема скорее всего не в драйверах.
Если же устройство не работает правильно, попробуйте обновить драйверы. Для этого вы можете воспользоваться функцией Windows Update, которая сама найдет и установит последние версии драйверов для вашей камеры. Если это не помогло, попробуйте скачать драйверы с официального сайта производителя устройства или воспользуйтесь приложением для автоматической установки драйверов.
Как проверить работу камеры
В современном мире веб-камеры на компьютерах Windows играют важную роль, особенно в период удаленной работы и онлайн-обучения. Важно регулярно проверять, что камера работает исправно для обеспечения нормальной коммуникации и ведения видеоконференций. В этом разделе мы расскажем, как можно проверить работу камеры на компьютере Windows.
1. Проверка настройки камеры
Первым шагом следует убедиться, что камера правильно настроена в системе. Для этого:
— Зайдите в настройки Windows и найдите раздел «Конфиденциальность».
— Включите доступ к камере для нужных приложений.
2. Использование приложения «Камера»
Windows предоставляет стандартное приложение «Камера», которое можно использовать для проверки работы камеры:
— Запустите приложение «Камера».
— Убедитесь, что изображение с камеры отображается на экране.
3. Использование онлайн-сервисов для тестирования
Существуют различные онлайн-сервисы, которые позволяют проверить работу камеры:
— Откройте выбранный сервис в браузере (например, Test Web Cam).
— Следуйте инструкциям, чтобы протестировать работу камеры.
Следуя приведенным выше советам, вы сможете легко и быстро проверить работу камеры на компьютере Windows, что позволит вам быть уверенными, что она работает исправно. Это особенно важно, если вы планируете использовать камеру для ведения видеоконференций или онлайн-обучения.
Встроенная камера
На большинстве ноутбуков и компьютеров существует встроенная камера, которая позволяет вам делать фотографии и записывать видео без необходимости подключения внешней камеры.
Чтобы проверить работу встроенной камеры на компьютере Windows, вам потребуется открыть программу «Камера». Для этого выполните следующие действия:
- Нажмите клавишу «Пуск» в левом нижнем углу экрана.
- Начните вводить «Камера» в поисковую строку.
- Выберите программу «Камера» из результата поиска.
После открытия программы «Камера» вы должны увидеть видеопоток с вашей встроенной камеры. Если вы не видите изображение, возможно, вашей камеры не работает или нужно разрешить доступ к ней. В этом случае выполните следующие действия:
- Нажмите правой кнопкой мыши на окно программы «Камера».
- Выберите пункт меню «Настройки» или «Параметры».
- В разделе «Конфиденциальность» убедитесь, что доступ к камере разрешен для программы «Камера». Если нет, разрешите доступ.
После этого программа «Камера» должна корректно работать, и вы сможете делать фотографии и записывать видео с помощью встроенной камеры вашего компьютера.
Подключение внешней камеры
Если ваш компьютер не оборудован встроенной камерой или вы хотите использовать другую камеру, можно подключить внешнюю камеру.
Для подключения внешней камеры выполните следующие шаги:
1. Проверьте наличие портов
Убедитесь, что ваш компьютер имеет соответствующий порт для подключения внешней камеры. Обычно внешние камеры подключаются через порт USB.
2. Подключите камеру
Подключите кабель от внешней камеры к соответствующему порту на компьютере. Убедитесь, что камера подключена к надежному и функционирующему порту.
Если внешняя камера требует дополнительного питания, подключите её к источнику питания или используйте аккумулятор.
3. Установите драйверы
В большинстве случаев операционная система автоматически распознает подключенную внешнюю камеру и устанавливает необходимые драйверы. Однако, если это не произошло автоматически, вам может потребоваться установить драйверы вручную.
Для этого посмотрите на сайт производителя внешней камеры, найдите раздел «Поддержка» или «Драйверы» и загрузите соответствующие драйверы для вашей операционной системы.
4. Проверьте работу камеры
После того, как камера была успешно подключена и драйверы были установлены, вам остается проверить её работу. Воспользуйтесь программой, которая позволяет использовать камеру, или откройте любую программу для видеозвонков или записи видео, чтобы убедиться, что камера работает корректно.
Если при использовании внешней камеры возникают проблемы, удалите драйверы и попробуйте установить их заново. Если проблема сохраняется, обратитесь в службу поддержки производителя камеры.
Установка драйверов
Прежде чем приступить к проверке работы камеры на компьютере с операционной системой Windows, необходимо установить соответствующие драйверы. Драйверы позволяют операционной системе общаться с устройствами и использовать их функционал.
1. Обновление драйверов через центр обновления Windows
Проверьте, есть ли доступные обновления драйверов через центр обновления Windows. Чтобы это сделать, выполните следующие шаги:
- Нажмите правой кнопкой мыши на кнопке «Пуск» в левом нижнем углу экрана и выберите «Настройки».
- В окне «Настройки» выберите «Обновление и безопасность».
- Перейдите на вкладку «Windows Update».
- Нажмите на кнопку «Проверить наличие обновлений».
- Если доступны обновления драйверов, установите их.
2. Скачивание драйверов с официального веб-сайта производителя
Если обновления через центр обновления Windows не помогли, можно попробовать скачать драйверы с официального веб-сайта производителя вашей камеры.
- Определите производителя и модель вашей камеры.
- Откройте веб-браузер и перейдите на сайт производителя.
- Найдите раздел поддержки или загрузки драйверов на веб-сайте.
- Выберите модель вашей камеры и операционную систему Windows.
- Скачайте и установите драйверы для вашей камеры.
После установки драйверов перезагрузите компьютер, чтобы изменения вступили в силу. Теперь можно приступать к проверке работы камеры на компьютере Windows.
Проверка работы камеры
Шаг 1: Проверка подключения камеры
В первую очередь убедитесь, что ваша камера правильно подключена к компьютеру. В большинстве случаев камеры подключаются через USB-порт. Проверьте, что кабель камеры надежно подключен к порту компьютера. Если у вас встроенная камера, убедитесь, что она включена.
Шаг 2: Проверка камеры в приложении камеры Windows
Windows предлагает встроенное приложение камеры, которое позволяет проверить работу камеры. Чтобы воспользоваться этим приложением:
- Нажмите кнопку «Пуск» и найдите приложение «Камера».
- Нажмите на значок «Камера», чтобы открыть приложение.
- В приложении вы увидите изображение с вашей камеры, если она работает правильно.
Шаг 3: Проверка камеры в программе видеочата
Если у вас установлены программы видеочата, такие как Skype, Zoom или Discord, вы можете использовать их для проверки работы камеры:
- Откройте программу видеочата.
- В настройках программы найдите раздел камеры.
- Выберите вашу камеру в качестве источника видео.
- Проверьте, что на экране отображается изображение с камеры.
Если вы увидели изображение с камеры как в приложении камеры Windows, так и в программе видеочата, значит ваша камера работает нормально. В противном случае, вам может потребоваться проверить драйверы или обратиться к специалисту для дальнейшей диагностики и решения проблемы. Надеемся, что эти советы помогут вам успешно проверить работу камеры на компьютере Windows.
Настройка программы для работы с камерой
После того как вы убедились, что камера подключена к компьютеру и драйверы установлены, необходимо настроить программу, которая будет использоваться для работы с камерой. В Windows часто используется программное обеспечение, предустановленное непосредственно операционной системой, такое как «Камера» или «Skype». В таком случае, настройка программы для работы с камерой может потребоваться только при первом запуске.
Для настройки программы для работы с камерой в Windows можно использовать следующие шаги:
| Шаг | Действие |
|---|---|
| 1. | Запустите программу для работы с камерой. Например, если вы хотите использовать предустановленное приложение «Камера», найдите его в меню «Пуск» или на рабочем столе и щелкните по нему. |
| 2. | Проверьте настройки программы для работы с камерой. Обычно в настройках программы можно указать разрешение записи, качество изображения, формат фотографий и другие параметры. Убедитесь, что настройки соответствуют вашим требованиям и предпочтениям. |
| 3. | Проверьте, есть ли в программе дополнительные функции, такие как настройки яркости, контрастности или автоматической фокусировки. Если нужно, настройте эти параметры в соответствии с вашими предпочтениями. |
| 4. | Сохраните настройки и закройте программу для работы с камерой. Теперь вы готовы использовать свою камеру на компьютере Windows. |
По мере необходимости вы всегда сможете вернуться к настройкам программы для работы с камерой и внести изменения в параметры в любое время. Удачи в использовании камеры на вашем компьютере Windows!